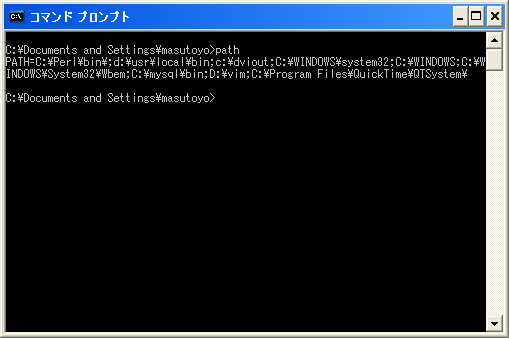環境変数PATHの設定
環境変数PATHの設定を省略する工夫
環境変数PATHの設定は、少し危険が伴います。
この作業を省略したい場合は、次のようにしてください。
ActivePerl は通常 C:\Perl がインストールされる場所で
C:\Perl\bin が環境変数 PATH に加えられます。
それで、ActivePerl をインストールするときにインストールする場所を
C:\usr\local に変更してください。こうすると
C:\usr\local\bin が PATH に加えられます。
結果として下の作業を省略できます。
環境変数PATHの設定方法
それでは、環境変数PATHの設定方法を説明します。以下の説明では
C:\usr\local\bin に PATH を設定します。
[スタート] -- [コントロールパネル] -- [システム] をクリックします。
Windows7 の場合は、さらに [システムの詳細設定] をクリックします。
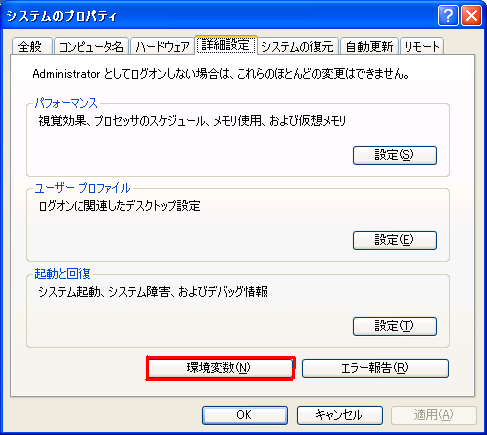
[詳細設定(または環境)]タブの[環境変数] をクリックします。

上の図で「ユーザー環境変数」と「システム環境変数」の欄があります。
ユーザー環境変数で設定した環境変数はそのユーザーだけに適用されるに対し
システム環境変数で設定した環境変数はすべてのユーザーに適用されます。
通常は、「ユーザー環境変数」の方で行ってください。
ユーザー環境変数での設定方法
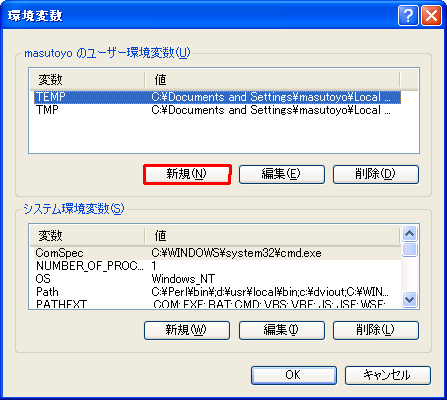
上の図の「新規」をクリックすると下のボックスがでますので
変数名の欄に PATH
変数値の欄に C:\usr\local\bin
を入力してください。
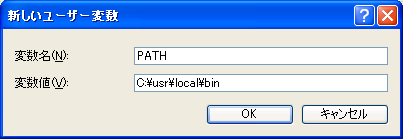
OKをクリックすると下の図のようになります。

上の図は、わたしのパソコンでシステム環境変数のほうで登録していますので PATH に
C:\Perl\bin;d:\usr\local\bin....というのが見えます。
上の作業の前に、すでに開いていたコマンドプロンプトには、PATH の設定が、 反映されません。
一度、プロンプトを閉じ、もう一度開きPATH と打ち込んで見てください。 設定したPATH が表示されます。
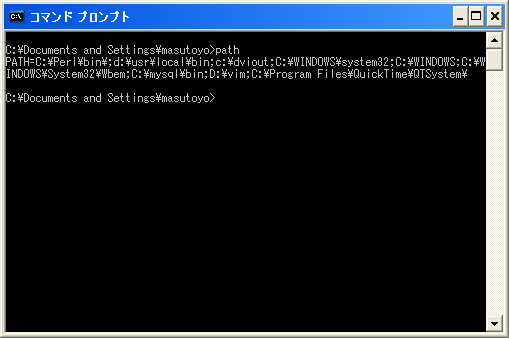
システム環境変数での設定の仕方
下の図のようにシステム環境変数の PATH を選択し「編集」をクリック。
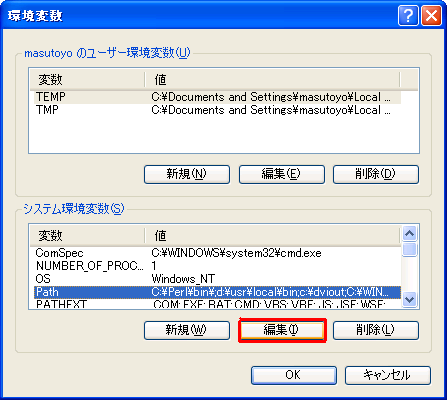
下の図のようになります。
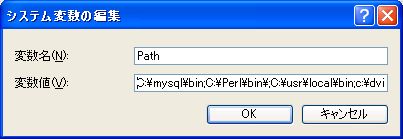
このとき、既に Windows が PATH に登録している %SystemRoot% などがありますので、
それらを 削除しないようにしてください。
たとえば、 既にある PATHの先頭に
C:\usr\local\bin
を追加します。
C:\usr\local\bin;%SystemRoot%
のようになります。
C:\usr\local\bin
と
%SystemRoot%
を半角セミコロン(;) でつないだものです。
上の作業の前に、すでに開いていたコマンドプロンプトには、PATH の設定が、 反映されません。
一度、プロンプトを閉じ、もう一度開きPATH と打ち込んで見てください。 設定したPATH が表示されます。